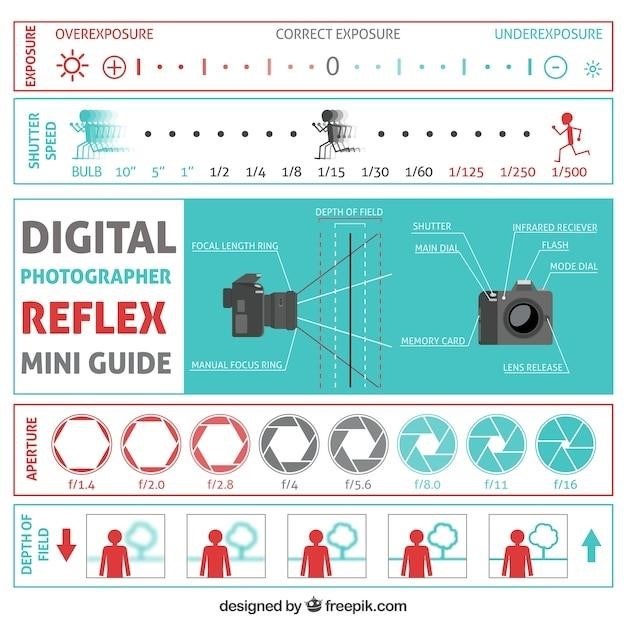Canon PIXMA PRO-100 Instruction Manual⁚ A Comprehensive Guide
This comprehensive guide provides all the information you need to get started with your Canon PIXMA PRO-100 printer. From installation and setup to using the printer’s features and troubleshooting common issues, this manual will help you make the most of your printer.
This manual covers the following topics⁚
- Key Features and Specifications
- Installation and Setup
- Software and Drivers
- Using the Canon PIXMA PRO-100
- Troubleshooting
- Maintenance and Cleaning
- Frequently Asked Questions
- Resources and Support
- Conclusion
Whether you are a professional photographer or just starting out, this guide will empower you to print stunning photos and documents with ease.
Introduction
Welcome to the world of professional-grade printing with the Canon PIXMA PRO-100. This printer is designed to meet the demands of photographers, artists, and anyone seeking exceptional print quality. The PIXMA PRO-100 offers a wide range of features and capabilities that will elevate your creative endeavors.
This instruction manual serves as your comprehensive guide to understanding and utilizing the full potential of your PIXMA PRO-100. From initial setup and connection to advanced printing techniques and troubleshooting, this manual will equip you with the knowledge you need to achieve outstanding results.
This manual is designed to be user-friendly and comprehensive. It includes detailed explanations, step-by-step instructions, and helpful illustrations to guide you through every aspect of using your PIXMA PRO-100. Take your time to explore this manual and discover the capabilities that await you.
With this printer, you’ll be able to produce professional-quality prints that capture every detail and nuance of your images, bringing your creative vision to life.
Key Features and Specifications
The Canon PIXMA PRO-100 is a high-performance professional photo printer designed for photographers and artists who demand exceptional print quality. Its key features and specifications make it a compelling choice for serious printing needs.
The PIXMA PRO-100 boasts an 8-color dye ink system, including three monochrome inks, which enables vibrant and accurate color reproduction. This advanced ink system delivers exceptional detail, smooth gradations, and deep blacks for stunning prints.
This printer supports a wide range of paper sizes, including 13×19, which allows you to print large-format photographs and artwork. The PIXMA PRO-100 also features a high-resolution print engine capable of producing prints with a maximum resolution of 4800 x 2400 dpi, ensuring sharp details and exceptional clarity.
The printer incorporates advanced technologies, such as FINE print head technology and ChromaLife100+ ink system, for exceptional print quality and longevity. The PIXMA PRO-100 also offers wireless connectivity, enabling you to print from your smartphone, tablet, or computer with ease.
Installation and Setup
Setting up your Canon PIXMA PRO-100 printer is a straightforward process. The following steps will guide you through the initial installation and setup⁚
- Unpack the Printer⁚ Carefully remove the printer from its packaging and ensure all components are included.
- Connect to Power⁚ Plug the printer into a power outlet and turn it on.
- Load Paper⁚ Open the paper tray and load the appropriate paper type according to your printing needs.
- Install Ink Cartridges⁚ Insert the included ink cartridges into their designated slots;
- Software Installation⁚ Install the necessary software and drivers from the provided CD or download them from the Canon website.
- Connect to Network (Optional)⁚ If you want to print wirelessly, connect the printer to your Wi-Fi network following the instructions in the manual.
- Perform Initial Setup⁚ Follow the on-screen prompts to complete the printer’s initial setup, including setting your preferred language and print settings.
Once the installation is complete, you are ready to start printing with your Canon PIXMA PRO-100.
Connecting to a Wireless Network
Connecting your Canon PIXMA PRO-100 to a wireless network allows for convenient printing from multiple devices without the need for physical cables. Here’s how to establish a wireless connection⁚
- Enable Wi-Fi on the Printer⁚ Ensure the printer’s Wi-Fi is turned on. The method for doing this may vary depending on the printer model, but it is typically accessed through the printer’s control panel.
- Locate the Network Name and Password⁚ Find the name (SSID) and password of your Wi-Fi network. This information is usually found on your router’s label or in your router’s settings.
- Connect using WPS (Wi-Fi Protected Setup)⁚ If your router supports WPS, you can quickly connect by pressing the WPS button on both your router and the printer simultaneously. Refer to your router’s manual for specific instructions.
- Connect Manually⁚ If WPS is unavailable or you prefer manual setup, follow the onscreen instructions on the printer’s control panel to input your Wi-Fi network’s name and password;
- Verify Connection⁚ Once the connection is established, test it by printing a test page from a connected device.
For detailed instructions on connecting your Canon PIXMA PRO-100 to a wireless network, consult the printer’s user manual.
Connecting via USB
A USB connection provides a reliable and direct link between your computer and your Canon PIXMA PRO-100 printer, ensuring smooth data transfer and print operations. To establish a USB connection, follow these steps⁚
- Locate the USB Port⁚ Identify the USB port on the rear of your Canon PIXMA PRO-100 printer. It is typically labeled with a USB symbol.
- Connect the USB Cable⁚ Use a standard USB cable, preferably a high-quality one, to connect the printer’s USB port to a USB port on your computer.
- Install the Drivers⁚ Install the necessary printer drivers for your operating system. These drivers are typically included on a CD that comes with your printer or can be downloaded from Canon’s website.
- Verify Connection⁚ After installing the drivers, your computer should automatically recognize the printer. You can verify the connection by printing a test page.
- Troubleshooting⁚ If the connection fails, check that the USB cable is securely connected to both the printer and your computer. Ensure the drivers are correctly installed, and restart both your computer and the printer.
Connecting your Canon PIXMA PRO-100 via USB ensures a stable printing experience, ideal for high-quality photo prints and demanding printing tasks.
Software and Drivers
To unlock the full potential of your Canon PIXMA PRO-100 printer, installing the appropriate software and drivers is essential. These components ensure seamless communication between your computer and the printer, enabling you to manage print settings, access advanced features, and optimize print quality.
Canon provides a range of software and drivers specifically designed for the PIXMA PRO-100 series. You can access these resources through the Canon website’s support section. There are two main types of software⁚
- Printer Drivers⁚ Essential for basic printing functionality. These drivers allow your computer to recognize and communicate with the printer. They enable you to select paper types, adjust print quality, and manage print jobs.
- Utility Software⁚ Offers advanced features and tools for enhancing your printing experience. Canon’s My Image Garden software provides a user-friendly interface for managing photos, creating photo albums, and customizing print layouts.
Before installing any software, ensure you have the correct version for your operating system. Refer to the Canon website’s support page for detailed instructions and download links. Installing the appropriate software and drivers will optimize your Canon PIXMA PRO-100’s performance and unlock its full printing capabilities.
Using the Canon PIXMA PRO-100
The Canon PIXMA PRO-100 is designed to deliver high-quality prints, and mastering its operation is key to achieving exceptional results. This section guides you through the essential steps of using your printer effectively.
Loading paper is the first step in any printing process. The PIXMA PRO-100 supports various paper types and sizes, allowing you to choose the best option for your project. Refer to the user manual for specific instructions on loading different paper types.
Installing ink cartridges is crucial for ensuring continuous printing. The PIXMA PRO-100 uses eight individual ink cartridges, including three monochrome inks, for vibrant and accurate color reproduction. The printer’s ink cartridge installation process is straightforward, but always refer to the user manual for detailed instructions.
Printing photos is the core function of the PIXMA PRO-100. The printer offers a range of print settings, including resolution, color modes, and paper type. Experiment with different settings to find the optimal combination for your desired print quality.
For more advanced printing tasks, explore the features offered by Canon’s My Image Garden software, such as photo editing and layout customization. With proper paper loading, ink cartridge installation, and print setting adjustments, you can produce stunning photos and documents using your Canon PIXMA PRO-100.
Loading Paper
The Canon PIXMA PRO-100 is designed to handle a variety of paper types and sizes, allowing you to choose the best option for your printing needs. To ensure smooth and successful printing, it’s essential to load the paper correctly.
Before loading paper, check the user manual for the compatible paper types and sizes supported by your PIXMA PRO-100. This will prevent paper jams and ensure optimal print quality.
Open the paper cassette located at the front of the printer.
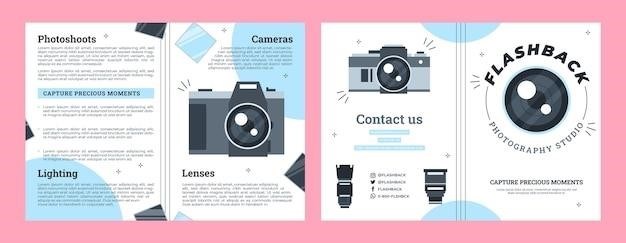
Adjust the paper width and length guides to match the paper size you are using.
Place the paper stack evenly in the cassette, ensuring the paper is aligned with the guides. The stack should not exceed the maximum paper capacity of the cassette.
Close the paper cassette.
If you are using a different paper type, such as photo paper, you may need to adjust the paper settings on your computer or through the printer’s control panel.
By following these steps, you ensure that the paper is loaded correctly and ready for printing. Always refer to the user manual for detailed instructions and specific guidance for different paper types and sizes.
Installing Ink Cartridges
The Canon PIXMA PRO-100 utilizes an 8-color dye ink system, including three monochrome inks, to deliver vibrant and accurate colors; Installing the ink cartridges correctly is crucial for achieving optimal print quality. Here’s how to install the ink cartridges⁚
Open the printer’s top cover to access the ink cartridge slots.
Remove the new ink cartridges from their packaging. Be careful not to touch the ink nozzles.
Align each ink cartridge with its corresponding slot, ensuring it is securely placed.
Gently press down on each cartridge until it clicks into place.
Close the printer’s top cover.
The printer will automatically initialize the new ink cartridges, which may take a few minutes.
Once the initialization process is complete, you can start printing.
When installing ink cartridges, it’s essential to use genuine Canon ink cartridges to ensure optimal print quality and performance. Using non-genuine cartridges may damage your printer and void the warranty.
Printing Photos
The Canon PIXMA PRO-100 is designed for professional photographers and artists who demand high-quality prints. This printer utilizes a unique 8-color dye ink system, including three monochrome inks, to produce vibrant and accurate colors with exceptional detail. To print photos, you can utilize the printer’s control panel or connect it to a computer.
From the printer’s control panel, you can choose your desired photo, adjust settings like paper type and print quality, and initiate the printing process. For more advanced printing options, connect your printer to your computer via USB or Wi-Fi and utilize the Canon PIXMA Printing Solutions software. This software allows you to fine-tune print settings, manage photos, and create custom layouts.
When selecting paper, consider the type of photo you are printing and the desired finish. For professional-grade prints, consider using Canon’s Photo Paper Pro Luster or Photo Paper Pro Platinum. These papers offer a wide color gamut and excellent detail reproduction.
For optimal print results, ensure your printer drivers are up-to-date and utilize the highest quality print settings available. With the Canon PIXMA PRO-100, you can achieve professional-quality prints that capture the essence of your photography.
Troubleshooting
While the Canon PIXMA PRO-100 is a reliable printer, you may encounter occasional issues. This section provides guidance on troubleshooting common problems. If your printer is not printing, check the paper feed and ensure the paper is loaded correctly. Verify that the ink cartridges are installed properly and have sufficient ink. If the printer is connected wirelessly, ensure the connection is stable and the network is functioning correctly.
If you experience paper jams, carefully remove the jammed paper following the instructions in the printer’s manual. Avoid pulling on the paper forcefully, as this can damage the printer. If the printer displays error messages, refer to the manual for troubleshooting steps specific to the error code.
For more advanced troubleshooting, you can visit the Canon website or contact Canon support. They offer a comprehensive knowledge base and online support resources to help you resolve printer issues.
Remember to regularly maintain your printer by cleaning the print head and replacing ink cartridges when necessary. This helps ensure optimal print quality and longevity.
By following these troubleshooting tips and utilizing Canon’s support resources, you can resolve most common printer issues and enjoy a seamless printing experience.
Maintenance and Cleaning
Regular maintenance is crucial for ensuring optimal performance and longevity of your Canon PIXMA PRO-100 printer. This section provides essential cleaning and maintenance tips. To maintain print quality, clean the print head regularly. This removes any ink buildup that can affect print clarity and accuracy.
The printer’s manual provides detailed instructions on how to clean the print head. It typically involves using a special cleaning solution and running a cleaning cycle through the printer.
For routine maintenance, dust the exterior of the printer with a soft cloth to remove dust and debris. Avoid using harsh chemicals or abrasive cleaners, as these can damage the printer’s surface.
Inspect the paper feed mechanism for any obstructions or debris. If you find any, carefully remove them to prevent paper jams;
Ensure that the ink cartridges are properly installed and have sufficient ink levels. Replace empty or low ink cartridges promptly to avoid print quality issues.
By following these simple maintenance steps, you can keep your Canon PIXMA PRO-100 printer in top condition and enjoy high-quality prints for years to come.
Frequently Asked Questions
This section addresses some common questions users have about the Canon PIXMA PRO-100 printer.
Q⁚ What types of paper are compatible with the Canon PIXMA PRO-100?
A⁚ The PIXMA PRO-100 is designed for professional photo printing, so it’s compatible with a wide range of photo papers, including glossy, matte, and fine art papers. Refer to the printer’s manual for specific paper recommendations and compatibility information.
Q⁚ How do I connect the printer to a wireless network?
A⁚ The PIXMA PRO-100 supports wireless connectivity. The printer’s manual provides step-by-step instructions on how to connect to your wireless network.
Q⁚ What are the recommended ink cartridges for the Canon PIXMA PRO-100?
A⁚ The PIXMA PRO-100 uses a specific set of 8-color ink cartridges. Refer to the printer’s manual or the Canon website for the exact cartridge model numbers.
Q⁚ How do I troubleshoot paper jams?
A⁚ If your printer experiences a paper jam, follow the troubleshooting steps outlined in the printer’s manual. These steps typically involve checking the paper feed mechanism, removing any obstructions, and restarting the printer.
Q⁚ Where can I find the latest drivers and software for the Canon PIXMA PRO-100?
A⁚ You can download the latest drivers and software from the Canon website. Visit the support section and enter your printer model to access the available downloads.