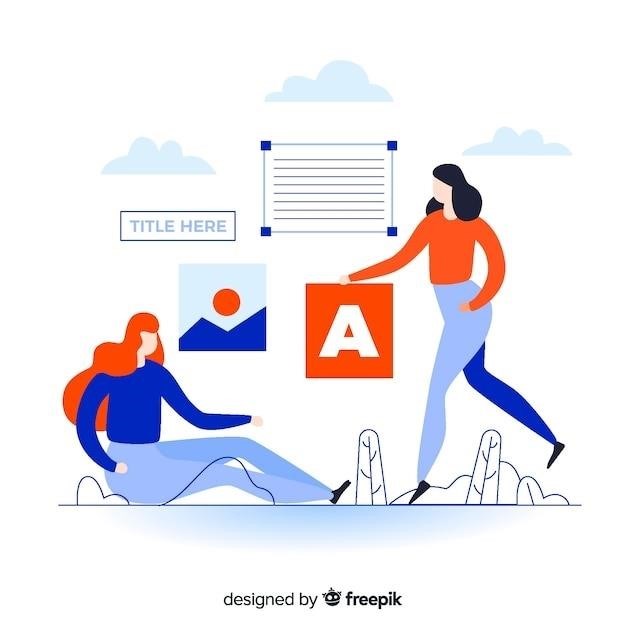Converting PDF to AI Illustrator⁚ A Comprehensive Guide
Converting a PDF file to an editable AI file basically means opening the PDF in Adobe Illustrator and saving it in .ai format. This comprehensive guide will walk you through the process, exploring different methods, tips, and limitations to ensure successful conversion.
Understanding the Conversion Process
Converting a PDF to AI in Adobe Illustrator involves transforming the content of a PDF file into an editable vector graphic format. This process is crucial for designers and creatives who need to modify and repurpose existing PDF content within Illustrator. The conversion process essentially takes the fixed layout and graphics of a PDF and converts them into individual vector objects that can be manipulated. This allows for greater flexibility in resizing, editing, and reusing the elements within the original PDF.
The conversion process can be achieved through various methods, including using Adobe Illustrator’s native features, online converters, or third-party software. Each method offers different functionalities and levels of control over the conversion process, allowing users to choose the most suitable option based on their specific needs and technical expertise.
While the conversion process aims to preserve the visual integrity of the original PDF, it’s important to understand that certain aspects may not be fully retained. The conversion process might not always perfectly capture complex formatting, fonts, or specific effects present in the original PDF.
The Importance of Vector Graphics
Vector graphics are a fundamental element in graphic design and illustration. They represent images as mathematical equations, defining lines, curves, and shapes based on their geometric properties. This unique characteristic makes vector graphics incredibly versatile, offering several advantages over raster graphics, which use pixels to represent images.
One of the most significant benefits of vector graphics is their scalability. Unlike raster images, which become pixelated when enlarged, vector graphics can be resized without losing quality. This makes them ideal for creating logos, illustrations, and other designs that need to be printed at various sizes or displayed on different screens.
Vector graphics also offer exceptional editing capabilities. Designers can easily manipulate shapes, lines, and colors in Illustrator without compromising the overall quality of the image. This flexibility allows for precise adjustments and creative freedom in designing and refining artwork.
Furthermore, vector graphics are relatively lightweight compared to raster images, making them suitable for web design and online applications. Their smaller file sizes ensure faster loading times and efficient use of bandwidth, contributing to a smoother user experience.
Methods for Converting PDF to AI
Converting a PDF to AI involves transforming the information within a PDF file into a format that can be edited in Adobe Illustrator. This process unlocks the potential for manipulation, resizing, and customization of the vector graphics embedded in the PDF. Several methods can be employed to achieve this conversion, each with its own advantages and limitations.
The most direct approach is using Adobe Illustrator itself. This method offers precise control over the conversion process, allowing users to select specific elements for conversion and adjust settings to optimize the outcome. However, it requires a license for Adobe Illustrator and may not be suitable for users who prefer a more streamlined, online-based solution.
Alternatively, numerous online PDF to AI converters are available. These services offer a convenient and often free way to convert PDF files to AI format. However, they may have limitations regarding file size, specific features, or the quality of the converted file.
Finally, several third-party software applications specialize in PDF to AI conversion. These programs often provide advanced features, such as batch conversion, customized settings, and support for various PDF types. They might require a purchase or subscription, but they can be valuable for users who need frequent or high-quality conversions.
3.1. Adobe Illustrator
Adobe Illustrator, the software responsible for the AI file format, provides a direct and often reliable way to convert PDF files to AI. This method offers a high degree of control over the conversion process, enabling users to fine-tune settings and select specific elements for conversion.
To convert a PDF to AI using Adobe Illustrator, follow these steps⁚
- Open Adobe Illustrator and create a new document.
- Go to “File” > “Place” and select the PDF file you want to convert.
- The PDF file will be embedded into the Illustrator document.
- To convert the PDF to AI, go to “File” > “Save As” and choose the AI file type.
This method allows you to preserve the vector graphics and text from the original PDF while making them editable in Illustrator. However, it’s important to note that the conversion may not always perfectly replicate the original formatting, especially when dealing with complex PDF files.
Adobe Illustrator offers a dedicated “Adobe PDF Presets” feature that can be accessed by going to “File” > “Adobe PDF Presets”. This feature allows you to control the compatibility, output, and color settings of the converted AI file, ensuring optimal results for specific purposes.
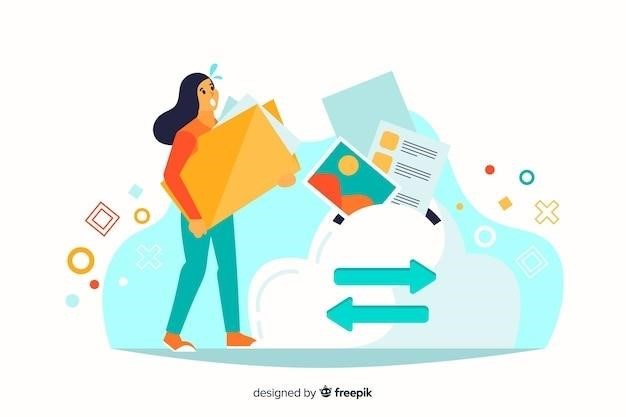
3.2. Online PDF to AI Converters
For quick and convenient PDF to AI conversion, online converters offer a user-friendly and often free solution. These web-based tools streamline the process, eliminating the need for software installation. However, it’s crucial to choose reputable online converters to ensure data security and accurate conversions.
Several online converters cater to PDF to AI conversion, including⁚
- MConverter⁚ This tool allows users to convert PDF files to AI in three simple steps⁚ selecting PDF files from their device, dragging and dropping them, or pasting them from the clipboard.
- PDFmall⁚ This platform offers a free PDF to AI converter that promises high-quality image conversion, similar to the original. It boasts over 50 conversion tools, including PDF to AI, and requires no email address or registration.
- CloudConvert⁚ This versatile online converter supports various file formats, including SVG, PDF, and EPS. It allows users to control resolution, quality, and file size during the conversion process.
While online converters provide a convenient solution, they might have limitations, such as file size restrictions and potential quality loss. It’s recommended to test different converters and compare their results to find the best fit for your specific needs.
Remember to carefully review the terms and conditions of any online converter before uploading your PDF files to ensure data privacy and security.
3.3. Third-Party Software
Beyond Adobe Illustrator and online converters, third-party software provides alternative solutions for converting PDF to AI. These applications often offer advanced features and functionalities that might not be available in free online tools. Some popular third-party software options include⁚
- Magicul⁚ This software promises a one-click conversion of PDF to Illustrator, enabling users to import and utilize PDF files within Illustrator with full compatibility. It offers a free and fast online tool for this conversion.
- Vertopal⁚ This online converter offers a free tool to convert any PDF into the AI format within seconds. It boasts no hidden charges and is trusted by many users.
- Фотоконвертер⁚ This tool allows users to quickly convert PDF files to AI format. It supports batch conversion of multiple files and folders simultaneously.
Third-party software can provide more control over the conversion process, potentially yielding higher quality results. However, it’s crucial to research and select reputable software that aligns with your specific needs and budget. Consider factors such as user reviews, features, and compatibility before choosing a third-party solution.
Remember to always download software from trusted sources and ensure your device is protected with up-to-date security measures to safeguard your data during the conversion process.
Steps to Convert PDF to AI in Adobe Illustrator
Adobe Illustrator provides a straightforward method for converting PDF files to AI format. This process involves importing the PDF file into Illustrator and then saving it as an AI file. Here’s a step-by-step guide⁚
- Launch Adobe Illustrator⁚ Open Adobe Illustrator and create a new document.
- Import PDF File⁚ Click the “File” menu and select “Place.” Locate and select the PDF file you want to convert, then click the “Place” button. The PDF file will be embedded into the Illustrator document.
- Select File from the Illustrator Menu⁚ Locate and open the PDF you want to convert.
- Select Save As and Choose the AI File Type⁚ This will save your PDF as an AI file, ready for editing in Adobe Illustrator.
By following these steps, you can successfully convert your PDF file to AI format within Adobe Illustrator. This method provides a direct approach for editing vector graphics within the familiar environment of Adobe Illustrator.
Tips for Successful Conversion
While converting PDF to AI in Adobe Illustrator is generally straightforward, certain tips can enhance the conversion process and ensure high-quality results. These tips focus on optimizing the PDF file and managing the conversion settings in Illustrator⁚
- Ensure Vector Graphics⁚ The conversion process works best with PDF files containing vector graphics. Vector graphics, made up of mathematical equations, maintain sharpness and scalability. If your PDF contains rasterized images, you may experience loss of quality during conversion.
- Optimize PDF for Illustrator Compatibility⁚ Before importing, consider setting the PDF’s compatibility level to “Acrobat 6 (PDF 1.5)” in Adobe Acrobat. This can help ensure proper rendering in Illustrator.
- Maintain Color Profiles⁚ Preserve the original color profile of the PDF to maintain color accuracy during conversion. This involves ensuring the “Convert to Destination Color” option is unchecked in the “Adobe PDF Presets” settings within Adobe Acrobat.
- Check for Embedded Fonts⁚ If the PDF file contains embedded fonts, these will be preserved during conversion. However, if the fonts are not embedded, Illustrator may substitute them with similar fonts, potentially affecting the layout and appearance.
By implementing these tips, you can optimize the conversion process and minimize potential issues related to quality, font compatibility, and overall accuracy.
Limitations of PDF to AI Conversion
While converting PDF to AI offers flexibility and editing capabilities, it’s important to acknowledge certain limitations inherent in the process. Understanding these limitations can help manage expectations and ensure the conversion meets your specific needs⁚
- Loss of Formatting⁚ Complex formatting elements like tables, lists, and text boxes may not always translate perfectly to AI. While Illustrator provides tools for editing these elements, some adjustments might be necessary.
- Rasterized Images⁚ If the PDF file contains rasterized images, these will be converted to vector graphics, potentially resulting in a loss of quality, especially if the original images were low-resolution;
- Font Compatibility⁚ While embedded fonts are generally preserved, fonts not embedded in the PDF may be substituted by Illustrator, potentially affecting the text appearance and layout.
- Multi-Page PDFs⁚ Converting multi-page PDFs to AI often involves separate conversion for each page. While this allows for individual editing, it may not be ideal if you require the pages to remain linked.
By recognizing these limitations, you can make informed decisions about the suitability of PDF to AI conversion for your specific project. Consider alternative solutions or methods if you require precise preservation of formatting or high-quality rasterized images.
Best Practices for Using AI Files
Once you have successfully converted your PDF to an AI file, it’s important to follow best practices to ensure optimal use and editing of the vector graphics; These practices will enhance your workflow and ensure that your AI file remains organized and efficient⁚
- Organize Layers⁚ Utilize Illustrator’s layer system to group and arrange objects logically. This makes it easier to select, edit, and manage different elements within the AI file.
- Utilize Styles⁚ Apply consistent styles to elements, such as colors, fonts, and effects, to maintain a cohesive visual appearance. Illustrator’s style libraries can help streamline this process.
- Optimize Paths⁚ Simplify complex paths and curves by using Illustrator’s tools for path reduction and smoothing. This can help reduce file size and improve rendering performance.
- Use Symbols⁚ If you have repeating elements in your design, consider creating symbols. Symbols are reusable objects that can be easily updated, ensuring consistency and efficiency.
- Save in Proper Format⁚ When saving your AI file, choose the appropriate format (AI, EPS, or SVG) based on your intended use.
By adhering to these best practices, you can leverage the full potential of AI files for editing, scaling, and creating high-quality vector graphics with ease.
Alternative Solutions for Editing PDF Content
While converting PDF to AI is a valuable option for editing vector graphics, there are alternative solutions for editing PDF content that may be more suitable depending on your specific needs. These solutions offer different functionalities and levels of control over the PDF document⁚
- Adobe Acrobat Pro⁚ A comprehensive PDF editing tool that allows for text and image editing, adding annotations, and manipulating page layout. Its advanced features make it ideal for complex PDF modifications.
- Online PDF Editors⁚ Several online platforms offer free or paid PDF editing tools. While they may have limited features compared to professional software, they provide a convenient option for basic edits, such as adding text, images, and annotations.
- PDF to Word Converters⁚ Converting a PDF to a Word document allows for easier editing using familiar Microsoft Word functionalities. However, this method may result in formatting inconsistencies or loss of original styling.
- Specialized PDF Editing Software⁚ There are specialized PDF editing software programs available that offer specific functionalities, such as OCR (Optical Character Recognition) for converting scanned documents to editable text or advanced features for working with forms and signatures.
The best solution depends on the specific editing tasks you need to perform, your budget, and the level of control you require. Evaluate the options carefully to choose the most appropriate solution for your PDF editing needs.
FAQs
Here are some frequently asked questions about converting PDF to AI using Adobe Illustrator and other methods⁚
- 9.1. Can I convert any PDF to AI? While most PDFs can be opened in Adobe Illustrator, the success of conversion depends on the original PDF’s structure and content. PDFs with complex layouts, scanned images, or embedded fonts may not convert perfectly; It’s essential to test the conversion process before relying on the results for critical projects.
- 9.2. What are the best online PDF to AI converters? Several online tools offer PDF to AI conversion, but their quality and features vary. Some popular options include CloudConvert, Online-Convert.com, and Vertopal. It’s recommended to try out different converters to find the best fit for your specific needs and desired output quality.
- 9.3. How do I ensure high-quality conversion? For optimal results, start with a well-structured PDF with clear vector graphics. Ensure the fonts are embedded in the PDF file to preserve the original formatting. When using Adobe Illustrator, select the appropriate settings during the save process to maintain vector quality and minimize data loss. Online converters may offer adjustable settings for resolution and file size, allowing you to fine-tune the output quality.
These FAQs provide insights into common questions regarding PDF to AI conversion. Remember to carefully evaluate your requirements, explore available options, and test the conversion process before using the output for final projects.
9.1. Can I convert any PDF to AI?
While most PDFs can be opened in Adobe Illustrator, the success of conversion depends on the original PDF’s structure and content. Not all PDFs will convert perfectly into editable AI files. Here’s a breakdown of what factors can affect the conversion⁚
- Complex Layouts⁚ PDFs with intricate layouts, including multiple columns, text wrapping, and embedded images, may not convert seamlessly. The elements might overlap or lose their original positioning.
- Scanned Images⁚ PDFs created from scanned documents or images will typically convert as rasterized graphics, which cannot be edited as vector objects. This means the quality will degrade if you try to resize or manipulate them.
- Embedded Fonts⁚ If the fonts used in the PDF are not embedded, Illustrator might substitute them with default fonts, potentially altering the appearance of the text. Ensure the PDF includes all necessary fonts for accurate conversion.
If you encounter issues, consider simplifying the PDF structure, using a high-quality scanner for scanned documents, or embedding the fonts before attempting conversion. It’s always a good idea to test the conversion on a smaller portion of the PDF before committing to the entire file.